Recovery Disk Mac Os X Yosemite

Duplicate detective: cleaner 1 99 2. Sep 18, 2020 • Filed to: Solve Mac Problems • Proven solutions
Apr 14, 2015 OS X 10. 7 Lion did away with recovery disks, and these days, Apple provides a built-in recovery system within Yosemite. Start your Mac and hold Command + R to go into recovery mode, from which. How to Boot into Recovery HD Partition on a Mac OS X with Yosemite, Mavericks, & Mountain Lion Feb 3, 2012 - 13 Comments All Macs with OS X Mavericks, Yosemite, Lion, Mountain Lion, have a bootable Recovery partition that can be accessed in case of system problems, allowing you to troubleshoot, restore from Time Machine backups, and even. My Dad has a 2010 Mac Pro running OSX Yosemite. He needs to boot it into Recovery mode to access the Disk Utility to do a disk fix. But when he holds down Command + R it just boots into OSX like normal!
Do you know that mini heart attack you get when your Mac crashes or would not start? https://downcfil444.weebly.com/doki-doki-literature-club-all-cgs.html. It is the worst feeling in the world, especially if you have a lifetime worth of work stored inside your machine. What should you do in these situations? As you are probably have been advised many times, backing up your data regularly is a great practice. For Mac users, setting up an OS X Recovery Disk would be beneficial when trouble strikes. For example, it is conducive to Mac file recovery while you find data lost.

What Is an OS X Recovery Disk?
The OS X Recovery Disk is a native but hidden recovery volume on your Mac hard drive. This feature can be used to start up your machine and perform emergency maintenance services such as repairing a corrupted drive by running Disk Utility, surf the Internet to assess the problem you might be experiencing or download any necessary updates. You can also use the OS X Recovery Disk to reinstall your operating system and restore lost data from Time Machine backup.
Part 1 How to Restore Mac with Recovery Disk Mac
Now that you know that your machine has a built-in recovery tool, you may ask, 'How to use the OS X Recovery Disk?' The feature allows you to do the following options:
- Use Time Machine backup to restore your Mac.
- Reinstall Mac OS X with a recovery disk.
- Get help online or check your internet connection.
- Use Disk Utility to verify and repair connected disks.
Here is how to repair Mac disk and recover Mac with OS X Recovery Disk:
- To put your Mac into Recovery Mode, restart your machine and hold down the 'Command + R' keys on your keyboard simultaneously. Continue to do this until the Apple logo appears.
- When your Mac has started up, the OS X utility window will appear and prompt you to choose one of the four options listed above. (Note: if you do not see this, but instead see a login page, you will need to restart your Mac and do the whole process again).
- Click 'Disk Utility' and choose the drive you want to repair on your Mac. Open the 'First Aid' tab. To check the problem your Mac has, click the 'Verify Disk' button. Click the 'Repair Disk' button to start fixing this button.
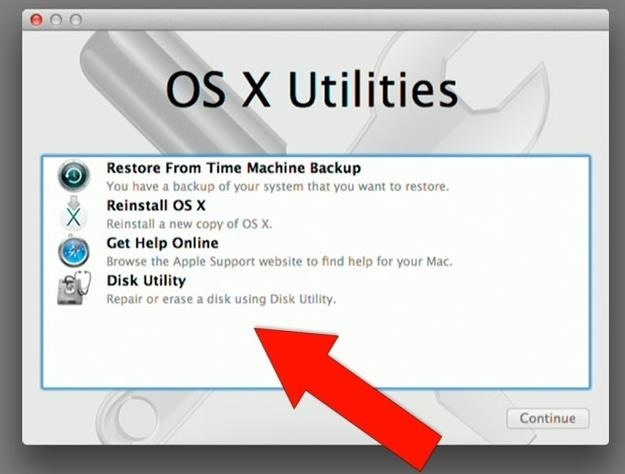
Part 2 How to Create an OS X Recovery Disk
Since OS X Mountain Lion, everything went digital and maintenance-minded. Mac users could no longer depend on physical recovery disks to help them fix any problems on their machines. But what how can you access this hidden partition if something goes wrong with your hard drive? You can always connect your computer online and initiate the OS X Internet Recovery feature, but realistically, you may not always have an internet connection. This method will also not work if you had upgraded an old Mac to run on a newer version of OS X.
In these situations, having your OS X Recovery Disk easily accessible on an external USB drive or SD card would be beneficial. It is straightforward. Read on to learn how to create OS X Recovery Disk that you can easily access anywhere, anytime. Before you start, here are some of the things you need to adhere to:
- To create an OS X Recovery Disk, make sure that your machine is at least running on OS X Lion or Mountain Lion and that there is an existing Recovery System on its startup volume. If you have a newer Mac, use Internet Recovery to get the system online.
- An external USB drive or SD card with at least 1GB free space.
Macos duck ftp. Once you have made sure both requirements are fulfilled, follow the following steps to create an OS X recovery disk:
- Download the Recovery Disk Assistant from the Apple website if you do not have it already in your Applications/Utility folder.
- Wait until the download is complete and double-click on the file, which should be named 'RecoveryDiskAssistant.dmg.' This will create the Recovery Disk Assistant.appfile - drag it into your Applications folder.
- Attach an external hard drive or USB stick and launch the Recovery Disk Assistant. Agree to the terms and conditions and wait until the software detects your external drive.
- Select the drive you want to use to create the OS X Recovery Disk. Click 'Continue'. (Note: all data in the selected drive will be overwritten so that the wizard can install the needed data to make the external hard drive or USB stick into a recovery disk.)
It will take some time for the process to complete. When the software prompts you that it is done, click on the 'Quit' button. Eject the new recovery disk and keep it in a safe place. You will be able to use the disk when you need it the most. It is also a good idea to update this disk regularly.
Part 3 How to Recover Data on Mac Hard Drive
How do I recover files on my Mac for free?
If you just want to recover deleted or lost files from Mac hard drive, you can rely on a free data recovery program to help you do that. For example, Recoverit Free Mac Data Recovery. This file recovery freeware for Mac is dedicated to recovering data on Windows or Mac computer. If you want to retrieve data from an external device, like an external disk or memory card, connect it to your computer and the stored data can also be recovered.
Recoverit - The Free Software for Mac OS Recovery
- Recover documents, photos, videos, emails, and more from Mac hard drive.
- Recover 1000+ types and formats of files in different data loss situations.
- Scan and preview the files before you recover them from all storage devices.
Video Tutorial on Windows and Mac Hard Drive Recovery
This free hard drive data recovery software is easy to use and user-friendly. Watch the video, and you can get three simple steps to recover your data from the hard drive.
3 Steps to Recover Files from Mac Hard Disk
Download Recoverit Free Data Recovery and take the next three steps to recover Mac hard drive data for free right away.
Select the recovery disk
To recover data from a Mac hard disk, please select the hard drive where you want to restore Mac data. Click the 'Start' button to move forward. Carminat tomtom harita crack. Terraria free mac.
Recovery Disk Mac Os X Yosemite Download
Scan the Mac recovery disk
Recoverit Mac Disk Recovery will start an instant and all-around scan on the recovery disk. All the lost, inaccessible or deleted files on Mac will be shown gradually.
Mac Os X Recovery Usb
Preview and recover data
Once the scan ends, all the scanned files will be listed according to the file formats. You can preview the files, select the wanted ones, and click 'Recover' to get them back.
Having a built-in recovery solution is excellent, especially when you tend to lose or misplaced recovery disks. It would be great to learn how to use it and have a copy of it stored outside the machine so that you will be able to access it when you cannot do it straight from your computer. Fail to do it? Only want to recover data? Recoverit can help you. Download it and recover lost files for free.
Recovery Disk Mac Os X Yosemite 10 10
What's Wrong with Mac
- Recover Your Mac
- Fix Your Mac
- Delete Your Mac
- Learn Mac Hacks

Recovery Disk Mac Os X Yosemite
UNDER MAINTENANCE